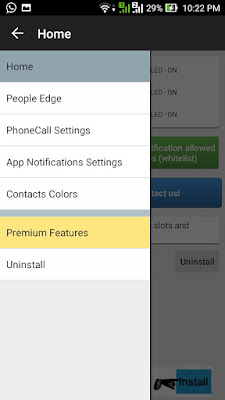Hate typing? Supercharge your text entry by setting up gesture typing...
Typing on Android devices can feel like a time consuming and frustrating experience, particularly if you’re used to touch-typing on your laptop or computer. One technique that can really boost your words per minute is gesture typing. This is where you swipe to type across the keyboard, passing through all the letters you want to input rather than tapping each one individually.
In this tutorial, we’ll look at how to gesture type on the stock Google keyboard, which comes pre-installed on most devices. You can check which keyboards are installed on your Android device by opening your Settings, selecting Language & input and then checking what keyboards appear under the Keyboards & input method heading. If you don’t have access to the Google Keyboard, you can download it from the Play store.
- Steps...
1. Enable gesture typing
Make sure gesture typing is enabled by opening your device’s Settings and selecting Language & Input. Tap Google Keyboard> Gesture Typing and check that the Enable gesture typing slider is set to the On position. If it isn’t, then tap the slider.
2. How to customize
This menu includes some additional settings. When Dynamic floating preview is enabled, the system tries to guess the word you’re entering by displaying a floating bubble. When Show gesture trail is enabled, you’ll see the path of your gesture across the keyboard.
3. Write with Gestures
To use gesture typing, open the keyboard and long press on the first letter of the word you want to type, then slide your finger slowly across all the subsequent letters. When you see the word you want to input, release your finger and the word will appear.
4.Try third-party keyboards
If you find Android’s built-in gestures lacking, you can try a third-party keyboard app. One popular alternative is SwiftKey, which you can download for free from Google Play. Launch the app and follow the onscreen instructions to set SwiftKey as your default keyboard.
5. Switch to Gesture mode
Gesture typing in SwiftKey works the same as in Android’s default keyboard, but it also has a Gestures mode where you can use shortcuts. To switch modes, launch the app, select Typing>Typing & Auto correct and Flow or gestures. In the pop-up, select Gestures.
6. Try swipe Gestures
In Gestures mode you can no longer gesture type, but you can swipe left to delete a word and swipe up on the keys to capitalist them. If you want to resume gesture typing at any point, you can simply switch back to the original Flow mode.